|
在Windows 7下如何安装IIS7,以及IIS7在安装过程中的一些需要注意的设置,以及在IIS7下配置ASP的正确方法。 在Windows 7下面IIS7的安装方法: 一、进入Windows 7的 控制面板,选择左侧的打开或关闭Windows功能 。 二、打开后可以看到Windows功能的界面,注意选择的项目,我们按需要选择想要的功能,下面这张图片把需要安装的服务都已经选择了,大家可以按照图片中的说明自行选择开启想要的功能。没有说明的勾选项为必选项或默认安装项。
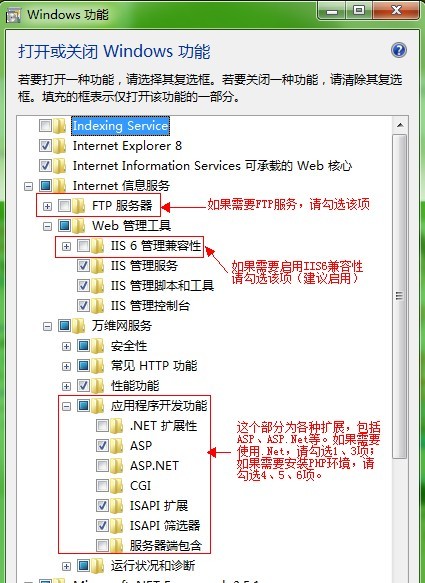
三、安装完成后,再次进入 控制面板,选择 管理工具,双击 Internet(IIS)管理器 选项,进入IIS设置。 四、现在进入到IIS7控制面板。 五、选择 Default Web Site,并双击 ASP 的选项, 六、配置IIS7的站点。 选择计算机名(图中为CIBILL-PC)→网站→Default Web Site,双击 ASP ,对ASP模块进行如下配置:(本步骤非必要操作)
1) 为了保证部分使用了父路径的ASP程序的正常运行,我们将启用父路径选项设置为True。
修改位置:行为→启用父路径→True
说明:如果您的网站没有使用父路径,则本操作可省略。
2) 为了调试方便,我们还需要启用2个调试选项。
修改位置:调试→将错误发送到浏览器→True
调试→启用服务器端调试→True
调试→启用客户端调试→True
说明:仅在开发调试过程中需要启用
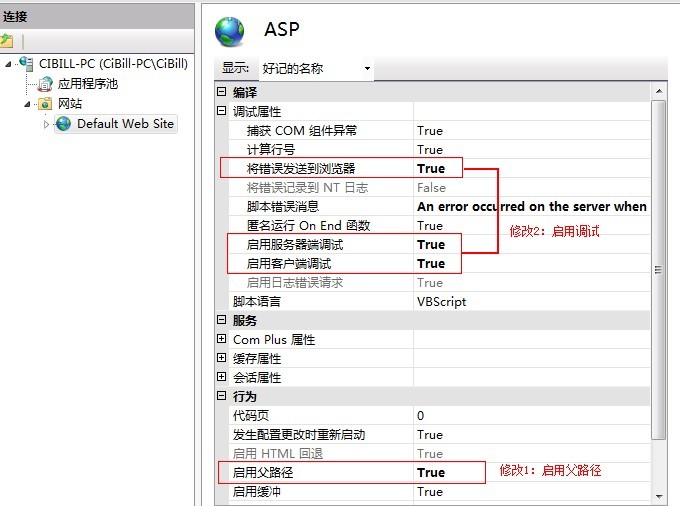
3、如果需要绑定域名或者修改网站所用端口,可点击右侧的“绑定...”进行设置。
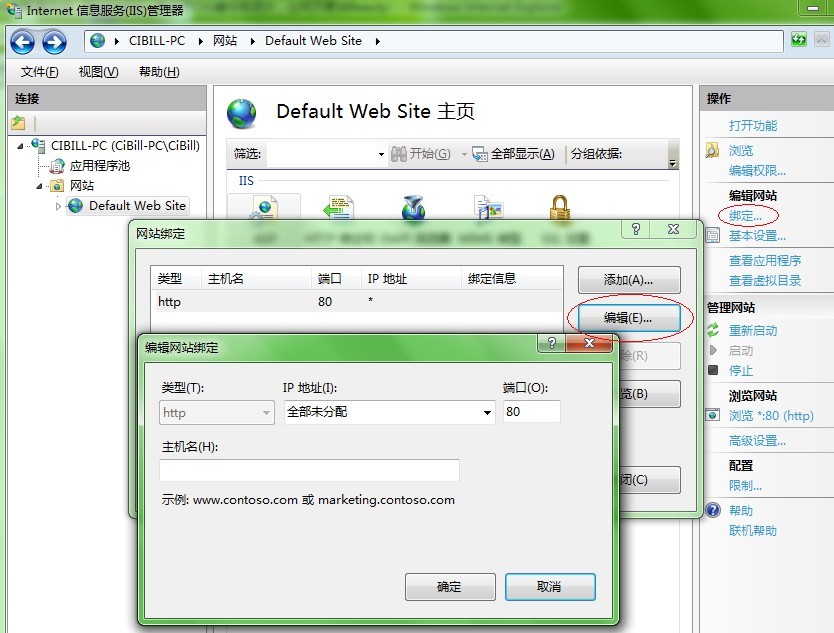
4、网站物理路径默认是“C:inetpubwwwroot”,如需修改,请点击右侧的“高级设置...”进行配置。
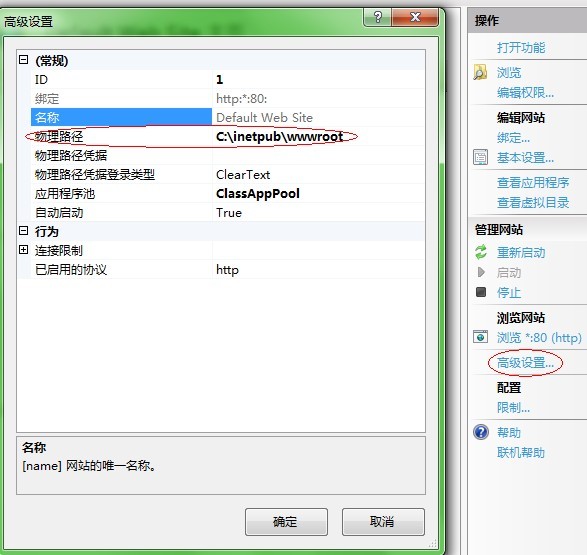
5、接着,为网站物理路径设定IIS匿名用户的读写权限。点击右侧的“编辑权限...”,为网站目录增加IIS_USERS用户组的读写权限。(注:这是最关键的步骤,很多朋友安装后访问Access数据库出错就是因为忘了做这一步。因此,每次修改网站物理路径或增加虚拟目录之后,别忘了对这些目录增加相应的IIS_USERS用户组权限)
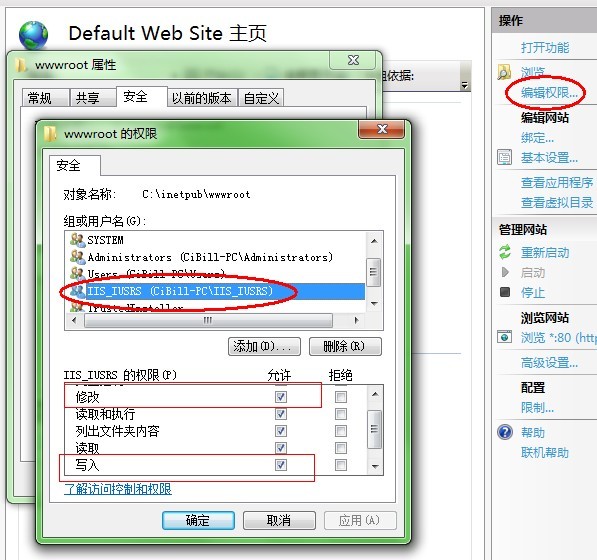
6、双击“默认文档”,添加index.asp。
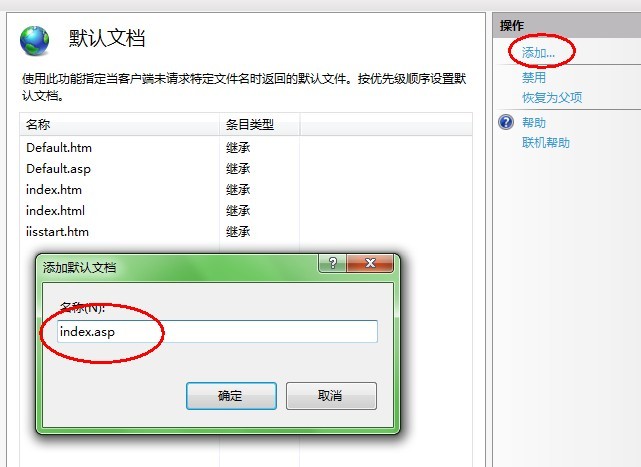
至此,IIS 7的安装和配置全部完成。
| 